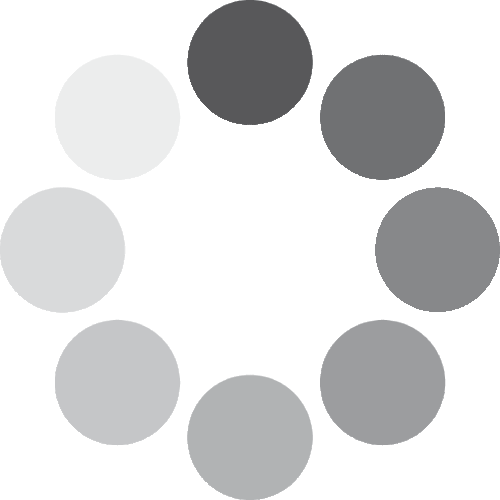About the App:
The Lowrance App can be used as a standalone tool or synced with Lowrance devices for added benefits – from device registration and manual downloads to saving waypoints and places – accessible both on and off the water. It works from a smart phone, tablet or computer.

Key features include:
- Activation/Registration of Lowrance devices
- Free up-to-date charts
- Waypoints, routes and trails
- Auto-routing
- Offline maps
- Points of interest, including marinas, harbors, beaches and shops
- Real-time AIS
- Personalization of maps
- Marine weather forecast
Install the App:
The Lowrance App is compatible with both Apple and android devices.
- Visit the Apple Appstore or Google Play store
- On the App store / Play. Search for “Lowrance”
- The app is free to download
How to create a user account and set a password on the App
- Once the App is installed, open the App and it will prompt you to ‘Sign up’
- You will need to create an account with a valid email address and password
Register a device:
By registering your Lowrance devices through the App you get access to:
- Customer support for your device
- Up-to-date charts and offline maps
- Access to manuals, guides and more
- Download software updates
How to register a chartplotter device
To register your connected device with the App, please turn your device on, make sure it is connected to the WiFi and follow the few steps below:
If your device doesn’t have WiFi - go to "What if my device is not WiFi enabled and is not connected?"
In your display's main menu, tap and go to "Registration"
- This will take you to an introduction of registration. Select "Get Started"
- You will now see a screen with a QR code. Open the camera on your mobile or a QR code app (if you have one) and scan the code
- This will open the branded app on your mobile. If you don't have the app, you will be guided to download it. Once there - sign in or create an account
- Once you have signed in and entered the app, go to "My Devices" which you will find in the main menu in the top left corner (the icon with the three horizontal lines)
- On the "My devices" page, tap the "+" icon in the bottom right hand corner to add a new device
- On the following screen you will choose the type of device you wish to add by tapping "Add"
- You will now start the process of connecting your device, make sure your device is powered on tap to confirm
- Next the app will ask you if you can see the QR code on your display. Once confirmed you will be able to scan it with the inbuilt QR scanner.
- Once you have scanned the code, your mobile will have collected the display information and you can tap "Continue"
- Next, the app will ask you permission to access the WiFi of the display, select "Join"
- Once you have approved the permission you will be able to give your device a custom name
- Finally you will see a message on your app and on your device confirming that the setup was successful.
What if my device is not WiFi enabled and is not connected?
If your device does not have WiFi capabilities, you can still register your device by following the steps below:
>> Follow the 10 first steps above
- Next, you will see a screen with a registration code
- Now move to your display and enter this code on the "Enter registration code" screen
- Back on the mobile app, you will be able to give your display a custom name
- Finally you will see a message on your app and on your display confirming that the setup was successful